Android File Transfer Download For Mac Os X Mohave
MacOS with the previous name OS X or earlier Mac OS is Apple’s exclusive Desktop operating system, which macOS High Sierra was the latest version of the operating system for PCs and Macs. MacOS Mojave’s Performance, stability, and security have dramatically increased compared to earlier versions of Mac Operating system. Download MacOS. Mac to android file transfer free download - Android File Transfer, 4Media iPod to Mac Transfer, Classic FTP Free File Transfer Client for Mac, and many more programs Navigation open search. Google File Transfer is a native application specifically designed to move files between Android devices running Android 3.0 or later and Macintosh computers running Mac OS X 10.5 or later. Fixed: Android File Transfer Not Showing Files Mac OS X For quite some time now I've been having issues transferring files from my Android Marshmallow devices to my Macbook. For some reason, my files would fail to appear when I launch Android File Transfer and in some cases, files I had deleted from my device would still be showing on Android.
It may seem impossible to marry an Android phone with a Mac, but the two devices can actually coexist in harmony despite what Apple or Windows aficionados might tell you. Though the exact process for pairing your Android smartphone or tablet with your desktop Mac depends on the model of Android device and your operating system, the entire process rarely takes more than a valid Internet connection, an app, and the standard USB cable that first came with your device. The transfer software will allow you to move everything from movies and music to pictures and podcasts between your two devices, along with other various media and slew of contact data. So, try not to let the social pressures get you down — Android and Apple can play nice together. Here’s how.
Update:This article has been updated since it was originally published in Feb. 21, 2013 to include new methods for transferring files. DT Editorial Assistant Emily Schiola contributed to this guide.
Transfer files using:
- Wondershare Mobile
Transfer files using Wondershare Mobile
Premium features often come at a premium price. Wondershare ($35) is the perfect case in point, a paid offering that allows you to conveniently back up all facets of your Android device — apps, contact, text messages, etc. — and quickly transfer files between your device and Mac with a few simple clicks. The streamlined software also allows you to send text messages from computer and organize your apps with ease.
Step 1: Head over to the Wondershare website and click the download button corresponding to either the free trial or premium version of the software. Afterward, follow the on-screen wizard to install the program.
Step 2: Launch the software and plug the Android device you wanted to transfer files from into your computer using a standard USB cable.
Step 3: Next, click the green Backup button within the main interface to back up your Android device. Check the boxes pertaining to the content you want to back up from the resulting menu, whether it be files, SMS messages, contacts, calendars, or something else. Click the Backup button once you’re satisfied with your selection.
Step 4: Click the Restore button housed directly underneath the backup button within the main interface. Once done, a pop-up window will prompt you to choose which files and folders you’d like transferred between your Android device and your Mac. Choose which files you’d like to transfer using the category pane on the left-hand side of the application window and drag the files you’d like transfer.
Related: How to play iTunes music on an Android
Transfer files using Android File Transfer
Wondershare isn’t the only option for transferring files between your Android device and your Mac. Google File Transfer is a native application specifically designed to move files between Android devices running Android 3.0 or later and Macintosh computers running Mac OS X 10.5 or later. The freemium software lacks the bells and whistles of more robust applications, but it’s simple and comes devoid of ads, rendering it a top contender for file-transfer software with a 4GB storage limit.
Step 1: Navigate to the main Android File Transfer website and click the green Download Now button near the top of the page. Afterward, launch the installer and drag the Android File Transfer icon into the Applications folder before launching the software.
Step 2: Downloader for mac. Plug the Android device you wanted to transfer files from into your computer using a standard USB cable, ensuring the screen is unlocked in the process. The software will automatically open when you plug your device in after the first time doing so. Afterward, browse and move the assorted files and folders on your device as you would any other content. You can even delete files and folders or create new ones by clicking the folder icon with the addition sign in the upper-right corner of the application window.
Related:How to transfer contacts between iPhone and Android
Transfer files using Dropbox
Cloud services are a big deal as of late, providing a convenient means of digitally storing files and precious information for those worried about the possibility of technology failing. Although there are many cloud services out there, we recommend Dropbox given the basic package includes 2GB of free storage and the service’s robust compatibility on mobile and Web-based platforms (i.e. Android, Kindle Fire, iOS). Plus, you can earn even more free space when you refer friends to the software.
Step 1: Head over to the main Dropbox website and click the blue Sign up button if you haven’t created an account already. Next, navigate to the Google Play Store and download the accompanying Android app before entering your respective login credentials.
Step 2: Tap the three dots in the upper-right corner of the mobile app, select Upload here, and choose the files or folders you wish to upload to Dropbox before clicking the green Upload button in the bottom-right corner. Afterward, access Dropbox on your Mac and locate the file(s) you wish to transfer before clicking the blue Download link at the top of the page and selecting the appropriate save location for the resulting file.
Related:How to root your Android phone or tablet
Editors' Recommendations
In this article, I’m going to show you how to install macOS Mojave on VMware on Windows PC. Apple recently at WWDC2018 announced their new operating system which is macOS Mojave 10.14. At the moment, you can test the developer preview of macOS Mojave on virtualization software such as VMware and VirtualBox. It’s highly recommended to test the developer preview on VMware or VirtualBox because it’s very risky to install it on a personal computer. If you would like to test on your real machine, you can do that as well but keep in mind that you must have a full backup of your data in case something happened inconveniently. To Install macOS Mojave on VMware on Windows just go through the step by step guide down below and do exactly as the guide is shown.
Related: Install macOS Mojave on VirtualBox on Windows
Related: Install macOS Catalina on VMware on Windows
To install macOS Mojave on VMware, you need WinRAR or 7zip, macOS Mojave 10.14 VMDK file, VMware Workstation/Player. All the essential files are listed down below for download.
Requirements:
- Minimum 2 GB memory
- Minimum 2 cores of processors
- Hard disk free space 20 GB
- Graphics memory 256 MB
- Your system should support Intel or AMD VT (Virtualization Technology)
- VT (Virtualization Technology) Should be enabled from BIOS setup
Files to Download
- Download macOS Mojave 10.14 Beta (1 Part)
- Download macOS Mojave 10.14 Beta (9 Parts)
Steps To Install macOS Mojave on VMware
- Extract macOS Mojave VMDK File
- Install VMware on Your PC
- Open Unlocker Folder & Install Patch Tool
- Create & Edit New Virtual Machine
- Edit macOS Mojave VMX File
- Play macOS Mojave VM
Step 1: Extract macOS Mojave VMDK File
Once you have downloaded macOS Mojave VMDK file, then you need to extract it via WinRAR or 7zip after that you can use the image. To unzip the file, just right-click on file then select“Extract Here.“ It will take around 5 minutes to complete extraction process.
Tip: If you’ve downloaded 9 Parts just right click on one of the parts then select Extract to macOS Mojave 10.14 by wikigain. The reason we uploaded 9 parts because some people don’t have a stable or high internet speed so that they can download all 9 parts and it’s basically the same as one part.
Step 2: Install VMware on Your PC
Download VMware Workstation 14 Pro from the link mentioned above, then Install it on your Windows PC. To install VMware, just double click on its setup then hit Next and Next. Finally, click “Finished.” If you have installed already, then skip this step.
Step 3: Open Unlocker Folder & Install Patch Tool
Important Note: Before applying this step you must exit VMware then follow the step below.
Now, you need to download patch tool from the link mentioned in Download section of this post and unzip it via WinRAR. Navigate to Unlocker folder and right-click on win-install, select Run as administrator. The reason you are doing this step because you won’t see Apple Mac OS X on the Operating system list of VMware unless you install this tool.
Step 4: Create & Edit New Virtual Machine
#1. Now open VMware and click on “Create a New Virtual Machine”(Ctrl+N) then select Typical (Recommended) and click Next.
Create a New macOS Mojave Virtual Machine
#2. Select“I will install the operating system later” and click Next. Now choose“Apple Mac OS X” from operating system list then select macOS 10.14 from version and click Next.
Select Guest Operating System
#3. Name the virtual machine macOS Mojave 10.14 or any other name that you prefer then browse a location to save virtual machine files and click Next. Don’t Specify the disk space just select Store virtual disk as a single file and click Next.
Note: You need to save it somewhere you remember and in a separate folder because later on, you will need to edit one of this file.
#4. The essential VM files for macOS Mojave has been created, so go ahead and click Finish.
Ready to Create Virtual Machine
#5. Open the macOS Mojave Virtual Machine then click on Edit Virtual Machine Settings.
Edit Virtual Machine
Note: Don’t run the Virtual Machine until you made the essential changes.
#6. Increase the Memory from 2 GB to 4 GB or higher for better performance.
#7. Increase the CPU processor core from 2 cores to 4 or Higher cores for better performance. Finally, click OK to save all the changes that you made to the virtual machine settings.
Choose Number of Processors
#8. Select Hard Disk from device section and Remove it.

Virtual Machine Settings
#9. Click Add button at the bottom of Virtual Machine window.
#10. Select Hard Disk from Hardware section and click Next. Select SATA as disk type and click Next.
#11. In this step, select the second option (Use an existing virtual disk) and click Next. Now, browse for macOS Mojave VMKD file.
Select a Disk
#12. Select macOS Mojave VMKD File and click Open.
Open macOS Mojave VMDK File
Step 5: Edit macOS Mojave VMX File
It’s time to edit VMX file. This file is the modification of VMware Virtual Machine. Navigate to macOS Mojave folder which you select in step #4 of this guide. If you didn’t specify a new location then have a look at the default location which is Document>Virtual Machine.
Right click on macOS Mojave 10.14 by wikigain.vmx then open it via Notepad or any third party text editor.
Scroll down to the bottom of texts and add this code smc.version = “0” or smc.version = 0 and click on File tab then click Save.
Edit VMX File
Step 6: Play macOS Mojave VM
#1. Open macOS Mojave Virtual Machine then Click Power on this virtual machine.
Start Virtual Machine
#2. Choose your Country and click on Continue.
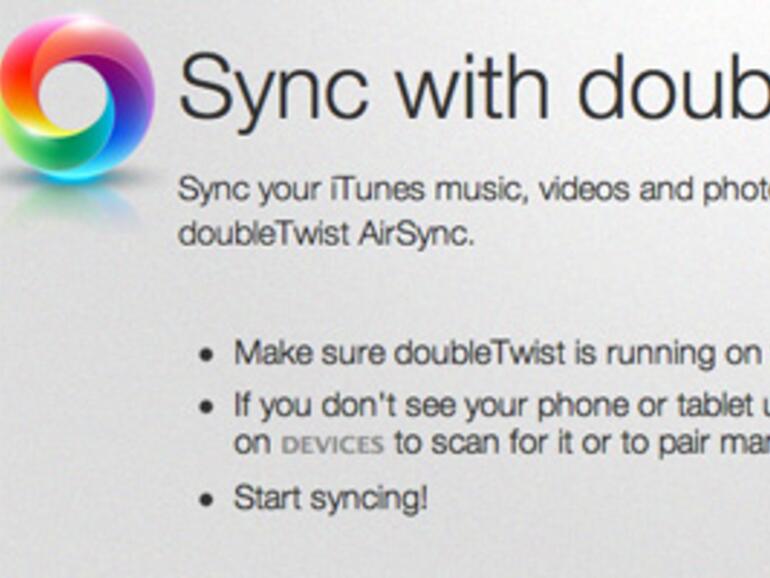
#3. Click Continue.
Data & Privacy
#4. Pick a keyboard Layout and click on Continue.
#5. Now choose your method to transfer information to this Mac and click on Continue. Here I don’t want to transfer any information.
#5. In this step, you can to Sign in with your Apple ID. Otherwise, skip it and do it later. Select Don’t Sign in and click on Continue.
Relate: How to create an Apple ID
Sign In with Your Apple ID
#6. Agree tothe Terms and Conditions.
#7. Fill out the Full name, Account name, Password, Hint and check the box of Set time zone based on Current location. Then finally click on Continue to create your user account for macOS Mojave 10.14.
#8. On the Expres Set Up page, you don’t want to do something just click Continue.
Express Setup
#9. Dark mode feature is added newly to macOS Mojave 10.14 so you can select light or dark mode. Just select one of these looks and click Continue.
#10. Wait a little while to Setting Up Your Mac. Then it will run to the desktop of macOS Mojave.
How to install macOS Mojave on VMware on Windows
Conclusion
In this article, I’ve shown you the step by step guide to install macOS Mojave on VMware on Windows PC. If I left out something and didn’t mention please let me know by commenting down below this post. We have lots of new posts related to macOS Mojave so just stay up to date with us.
Android File Transfer App Mac
How to install macOS Mojave on VMware on Windows